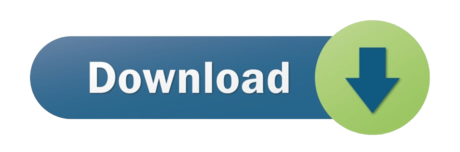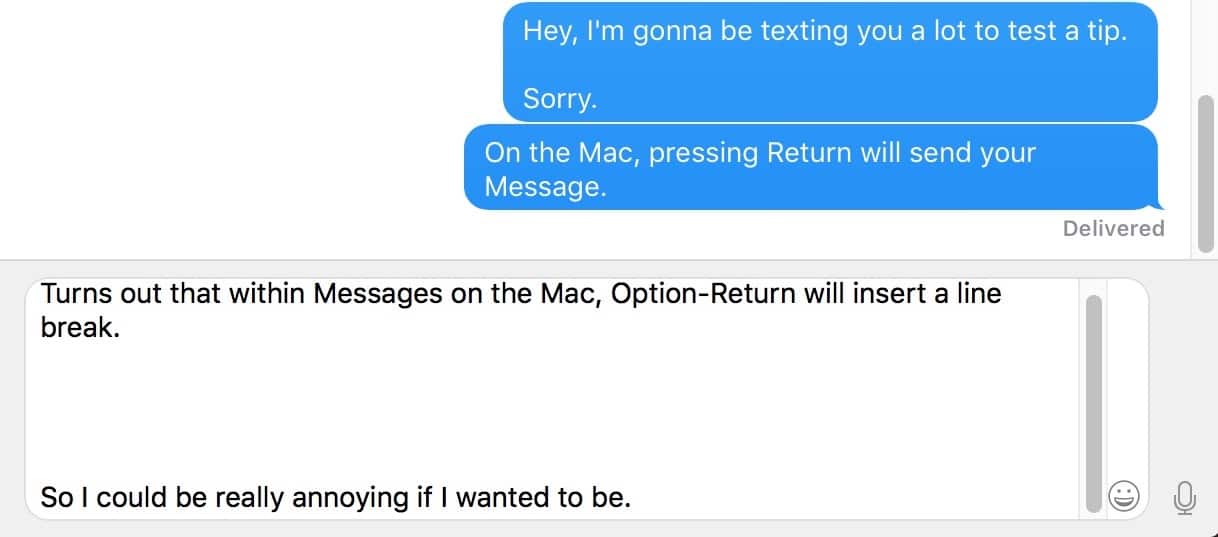
If you want to create space between lines of text without causing a slide break, press Shift+Enter (Windows) or Ctrl+Enter (Mac). When you are displaying a list, it is often helpful to display one item at a time. If you want your text to fade in gradually, use the fade text icon or insert two plus signs at the beginning of the. IMessage is always my go-to option for communicating with friends who are using iDevices. However, there are times when I prefer to send a text message instead of iMessage. For instance, if the Internet connection is too poor to send a message or I want it to be immediately delivered even if the receiver is offline. If you use the Messages app, start typing a message in the box labeled Text Message. As soon as you add in text, a blue or green arrow should appear–that's the send button! Adding text into the Subject line also works to show the send button. Hope that helps.
iMessage is always my go-to option for communicating with friends who are using iDevices. However, there are times when I prefer to send a text message instead of iMessage. For instance, if the Internet connection is too poor to send a message or I want it to be immediately delivered even if the receiver is offline.
iOS offers you the desired flexibility to turn an undelivered iMessage into an SMS. So, if you find your text not reaching your friend, you have the option to send it as SMS without having to type the message again. Let me show you how it works!
How to Send Text Message Instead of iMessage on iPhone
Note: If your friend is not using an iDevice like iPhone or iPad, the message is sent only as SMS. Just ensure that the Send as SMS option is enabled. Settings → Messages → and then turn on the switch next to Send as SMS.
Assuming there is no Internet connection on your iOS device or even if it's available, it's not working.
Just in case your Internet connection is working pretty well on your device, but you still want to send the message as SMS, turn off Wi-Fi or Cellular Data. It's because if your iPhone has Internet, your message will be automatically delivered as iMessage to your friend.

Step #1. Launch the Messages app on your iOS device and open a conversation.
Step #2. Now, type in a message and hit the send button.
Step #3. Next, touch and hold the message you have just sent.
Step #4. Next up, tap on Send as Text Message on the menu. That's it! The message will be sent as SMS, and it will turn green.
For those unfamiliar, while the iMessage appears as blue, the regular text message looks green.
That's all, folks!
Have your say


That's how you can take the help of SMS to put your message across when you find the Internet playing hide and seek on your iPhone. It's a pretty nifty feature, and I'm sure it can come in handy in trying situations. Have any feedback? Shoot it down below in the comments.
Don't miss:
The founder of iGeeksBlog, Dhvanesh, is an Apple aficionado, who cannot stand even a slight innuendo about Apple products. He dons the cap of editor-in-chief to make sure that articles match the quality standard before they are published.
- https://www.igeeksblog.com/author/dhvanesh/
- https://www.igeeksblog.com/author/dhvanesh/
- https://www.igeeksblog.com/author/dhvanesh/
- https://www.igeeksblog.com/author/dhvanesh/
Want to Change Text Message to iMessage on iPhone or iPad but don't know how? This guide will share you the detailed steps to finish the job.
iMessage Tips & Issues
Basic iMessage Tips
iMessage Recovery Tips
iMessage Management Tips
iMessage Trouble Shootings
To send a regular SMS text from your iPhone or iPad, you need a Sim card installed. The text will then appear in green on the other person's device, as long as they are using iOS. If you send an iMessage, it is sent using WiFi or via your Cellular Data, and appear in blue on the other person's device. You can only send iMessages to other iOS devices. If the sender or receiver are using a different OS, such as Android, you cannot use iMessage for this communication.
iMessage is useful when you want to access your conversations across multiple devices, or for creating group chats with multiple iPhone users. It can also be used when you don't have a mobile signal. Want to know how to switch from text message to iMessage? This article will take you through all the steps you need to do it. The same tips apply to both iPhone and iPad users.
How To Insert A Blank Line In A Text In Imessage For Mac Computer
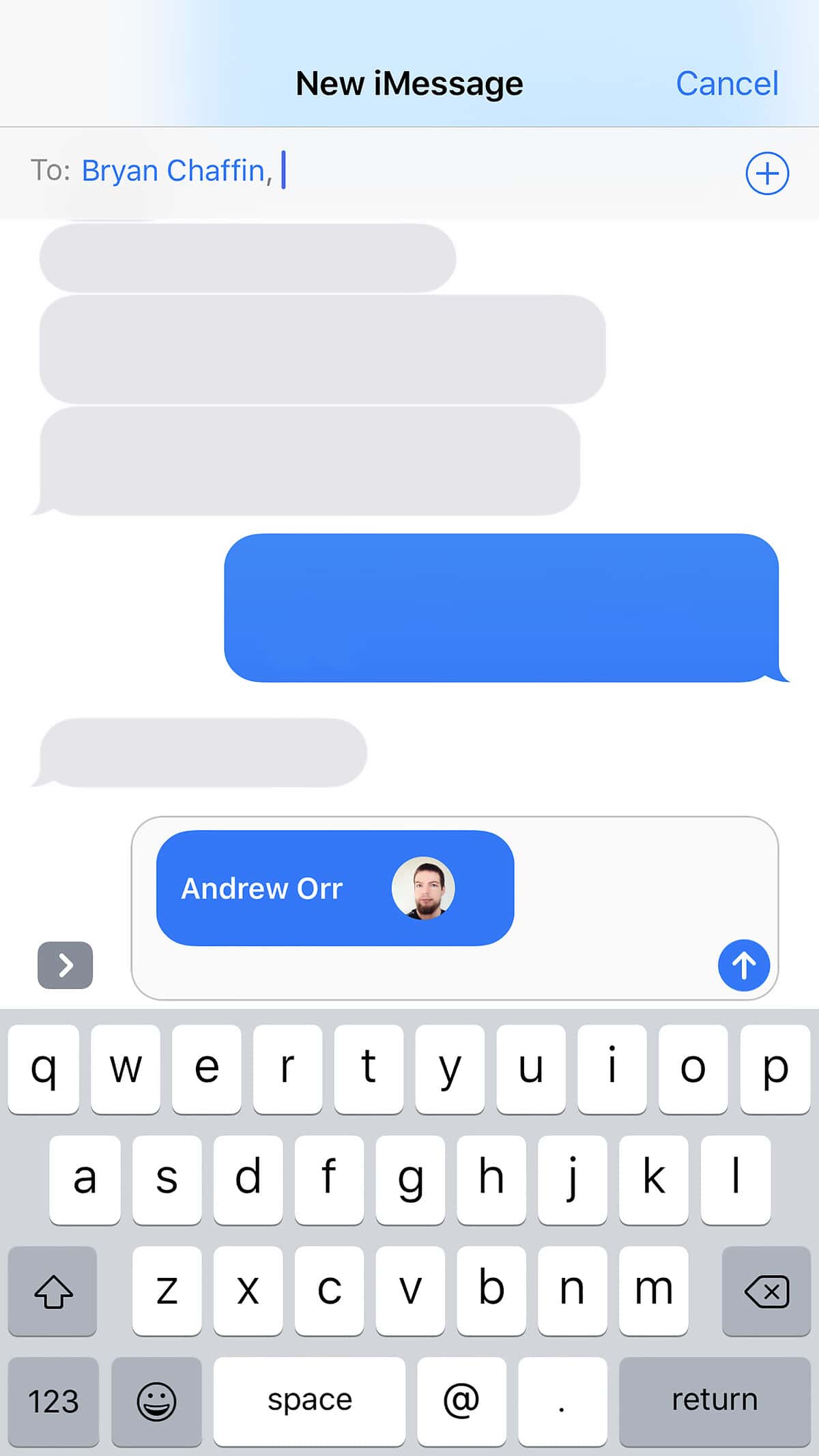
If you want to create space between lines of text without causing a slide break, press Shift+Enter (Windows) or Ctrl+Enter (Mac). When you are displaying a list, it is often helpful to display one item at a time. If you want your text to fade in gradually, use the fade text icon or insert two plus signs at the beginning of the. IMessage is always my go-to option for communicating with friends who are using iDevices. However, there are times when I prefer to send a text message instead of iMessage. For instance, if the Internet connection is too poor to send a message or I want it to be immediately delivered even if the receiver is offline. If you use the Messages app, start typing a message in the box labeled Text Message. As soon as you add in text, a blue or green arrow should appear–that's the send button! Adding text into the Subject line also works to show the send button. Hope that helps.
iMessage is always my go-to option for communicating with friends who are using iDevices. However, there are times when I prefer to send a text message instead of iMessage. For instance, if the Internet connection is too poor to send a message or I want it to be immediately delivered even if the receiver is offline.
iOS offers you the desired flexibility to turn an undelivered iMessage into an SMS. So, if you find your text not reaching your friend, you have the option to send it as SMS without having to type the message again. Let me show you how it works!
How to Send Text Message Instead of iMessage on iPhone
Note: If your friend is not using an iDevice like iPhone or iPad, the message is sent only as SMS. Just ensure that the Send as SMS option is enabled. Settings → Messages → and then turn on the switch next to Send as SMS.
Assuming there is no Internet connection on your iOS device or even if it's available, it's not working.
Just in case your Internet connection is working pretty well on your device, but you still want to send the message as SMS, turn off Wi-Fi or Cellular Data. It's because if your iPhone has Internet, your message will be automatically delivered as iMessage to your friend.
Step #1. Launch the Messages app on your iOS device and open a conversation.
Step #2. Now, type in a message and hit the send button.
Step #3. Next, touch and hold the message you have just sent.
Step #4. Next up, tap on Send as Text Message on the menu. That's it! The message will be sent as SMS, and it will turn green.
For those unfamiliar, while the iMessage appears as blue, the regular text message looks green.
That's all, folks!
Have your say
That's how you can take the help of SMS to put your message across when you find the Internet playing hide and seek on your iPhone. It's a pretty nifty feature, and I'm sure it can come in handy in trying situations. Have any feedback? Shoot it down below in the comments.
Don't miss:
The founder of iGeeksBlog, Dhvanesh, is an Apple aficionado, who cannot stand even a slight innuendo about Apple products. He dons the cap of editor-in-chief to make sure that articles match the quality standard before they are published.
- https://www.igeeksblog.com/author/dhvanesh/
- https://www.igeeksblog.com/author/dhvanesh/
- https://www.igeeksblog.com/author/dhvanesh/
- https://www.igeeksblog.com/author/dhvanesh/
Want to Change Text Message to iMessage on iPhone or iPad but don't know how? This guide will share you the detailed steps to finish the job.
iMessage Tips & Issues
Basic iMessage Tips
iMessage Recovery Tips
iMessage Management Tips
iMessage Trouble Shootings
To send a regular SMS text from your iPhone or iPad, you need a Sim card installed. The text will then appear in green on the other person's device, as long as they are using iOS. If you send an iMessage, it is sent using WiFi or via your Cellular Data, and appear in blue on the other person's device. You can only send iMessages to other iOS devices. If the sender or receiver are using a different OS, such as Android, you cannot use iMessage for this communication.
iMessage is useful when you want to access your conversations across multiple devices, or for creating group chats with multiple iPhone users. It can also be used when you don't have a mobile signal. Want to know how to switch from text message to iMessage? This article will take you through all the steps you need to do it. The same tips apply to both iPhone and iPad users.
How To Insert A Blank Line In A Text In Imessage For Mac Computer
Hot Topic: Top 5 iPhone Messages/iMessage Recovery Software Review >
How to Change Text Message to iMessage on iPhone/iPad
Step 1 Check Connectivity. Both the sender and receiver must be connected to the internet for iMessage to work properly. Either WiFi or Cellular Data must be turned on and in range. To make sure you are connected to the internet, follow these steps:
How To Insert A Blank Line In A Text In Imessage For Macbook Pro
- Go to Settings > WiFi and turn on, or.
- Go to Settings > Mobile Data and turn on.
- Check connectivity by accessing a page on your device's browser.
Step 2 Configure Messages Settings. Go to Settings > Messages > Turn on iMessage > Tap on OK to confirm > Toggle the Send As SMS switch to off. This will still allow you to receive text messages, but all messages you send will be forced to go as iMessages.
How to Change Text Message to iMessage on iPhone/iPad – Step 2
Step 3 Manage Send & Receive. Go to Settings > Messages > Select Send & Receive > Under ‘YOU CAN RECEIVE IMESSAGES TO AND REPLY FROM', make sure all your email addresses are ticked.
Step 4 Test by Sending a Message. Go to your Messages on your iPhone/iPad > Create a message and send it to another iOS user. The message should be sent as an iMessage and appear in a blue bubble once it's gone through.
According to many users, sometimes changing from text message to iMessage may cause old messages loss on iPhone iPad, if you are also faced with the same problem, refer to the guide below to get your messages back effortlessly.
How to Recover Deleted Messages from iPhone/iPad >
The Bottom Line
If you want to override a text and send it as an iMessage, these tips explain everything you need to do before creating the message. iMessage is a very useful tool, but it's still a good idea to enable regular text messages again so you can contact people who don't have iOS devices. We hope you've found this information on how to change text message to iMessage on iPhone/iPad helpful, and that you continue to enjoy your Apple device.
Product-related questions? Contact Our Support Team to Get Quick Solution >